

|
Installing Virtualbox 1. Open the VirtualBox website. Go to https://www.virtualbox.org in your computer's Internet browser. This is the website from which you'll download the VirtualBox setup file. 2. Click Download VirtualBox. It's a blue button in the middle of the page. Doing so will open the downloads page. 3. Click [Windows hosts]. You'll see this link below the "VirtualBox 7.x.x platform packages" heading. The VirtualBox EXE file will begin downloading onto your computer. 4. Open the VirtualBox EXE file. Go to the location to which the EXE file downloaded and double-click the file. Doing so will open the VirtualBox installation window. 5. Navigate through the installation prompts. Do the following: • Click Next on the first three pages. • Click Yes when prompted. • Click Install. • Click Yes when prompted. 6. Click [Install] when prompted. Doing so will allow VirtualBox to begin installing on your computer. 7. Click [Finish] when prompted. It's in the lower-right side of the window. Doing so will close the installation window and open VirtualBox. 8. Download the Simulator Virtualbox Appliance. 9. From Virtualbox, type CTRL-I and select the downloaded Simulator Virtualbox Appliance to import into Virtualbox. 10. When prompted, check the box to reinitialize the MAC address of all network cards. 11. Click [Import]. |
Running the Model in a Virtualbox Appliance 1. Start Virtualbox 2. Start the GranSim virtual machine. 3. Logon as Guest. No password is required. 4. Open a terminal window, Applications | Accessories | Terminal 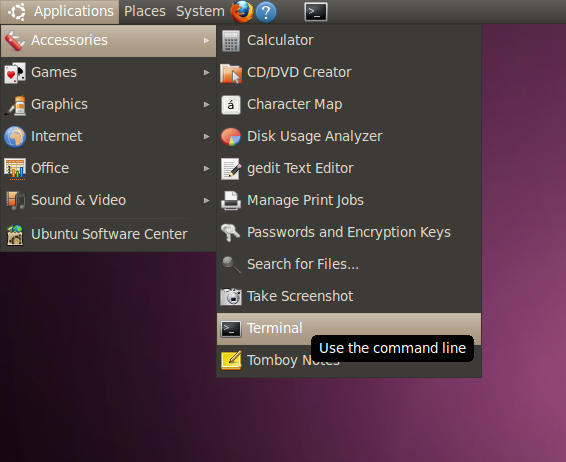
- OR - 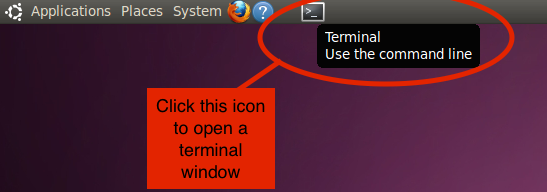
This will display the contents of file README.txt. To run the model, in the terminal window do the following: 1. To run the model with default options and a default parameter file, type: './run-model' and hit return. 2. The program initialization takes about 10 seconds and will print some initial status information. 3. Once initialization is complete, a user interface window will open, along with a window showing the simulation environment. When you’ve selected the desired simulation settings in the user interface window, click ‘Start Simulation’ in the bottom left to start the simulation. 4. To exit the program type the letter 'q' in either the main window or the graphics window. 5. Type ‘./model -h’ for the model command line options. 6. To run with a different parameter file or different options, type: ./model -i NameOfParameterFileToUse.xml MORE_OPTIONS and hit return, where MORE_OPTIONS is replaced with any additional command line options. |
|